熊本市iPhone・iPad買取1番です。
iphoneに何枚くらい写真を保存していますか?
写真は端末にデータとして保管されるので、端末が故障したり何かの不具合が起きたりすると消えてしまうかもしれません。
思い出たちがきれいさっぱり消えたら大変なので、定期的なバックアップで写真データを確実に残しましょう。
バックアップツールとして良く知られるicloudですが、実はicloud以外にも便利なツールがたくさんあるのです。
この記事では、クラウド上にiphoneの写真をバックアップするための様々な方法や、万が一バックアップができない場合の対処法などを解説します。
「気にいってた写真だったのに」と後悔しないよう、今すぐ実行しましょう!
クラウド上でiphoneの写真バックアップする4つの方法

iphoneの写真バックアップの定番といえば、クラウド上の保存です。
icloud、Googleフォト、One driveの3種類の方法について詳しく解説するので、手順にしたがって操作してみてください。
なお、クラウド上に写真をバックアップする場合、データ通信量が多くなる可能性があるので、Wi-Fi環境下での利用をおすすめします
①icloudにバックアップする方法
icloudは、Appleが提供しているクラウドサービスです。
端末の写真はもちろんですが、写真以外のデータも保存できるので活用方法は無限大。
無料プランの場合は5GBまでしか保存できませんが、「もっとたくさん保存したい」という場合は有料プランへの加入で対応できます。
icloudの設定方法
- アプリ「設定」
- 「Apple ID」→「icloud」→「写真」
- 「このiphoneを同期」をONにする
- 写真のバックアップを開始する
上記の手順で、Wi-Fiにつないだ際、端末の写真が自動でicloudにアップロードされるようになります。
icloudに保存した写真の確認方法
- アプリ「設定」
- 「Apple ID」→「icloud」→「ストレージ管理」→「写真」
バックアップを済ませておけば、万が一端末が故障したり機種変更したりしても、いつでも復元可能です。
②Googleフォトにバックアップする方法
Googleフォトは、Googleフォトが提供しているクラウドサービスです。
無料で使えるのは15GB(アカウントの総データ量なので、他に保存しているファイルなどがある方は要注意)とかなり大容量。それ以上のデータは有料プランで対応できます。
Googleフォトの設定方法
- App Storeより「Googleフォト」を検索
- アプリをインストールする
- 設定を開く(プロフィールアイコンをタップ)→サインイン
- 「写真のバックアップ」を選択→「バックアップと同期」をONにする
上記の手順で、Wi-Fiにつないだ際、端末の写真が自動でGoogleフォトにアップロードされるようになります。
ちなみにバックアップ品質は
- オリジナル:圧縮なし
- ハイクオリティ:圧縮あり
の2種類から選べます。
③One driveにバックアップする方法
One driveは、Microsoftが提供しているクラウドサービスです。
5GBまでは無料で使えますが、それ以上の保存は有料プランで対応できます(office365を契約していれば追加負担はありません)。
One driveの設定方法
- App Storeより「One drive」を検索
- アプリをインストールする
- Microsoftのアカウントでログインする(アカウントはアプリ内で新規作成できます)
- プロフィールアイコンやアプリ「Me」から、「Settings」→「Camera Upload」
- 「Camera Upload」をONにする
上記の手順で、Wi-Fiにつないだ際、端末の写真が自動でOne driveにアップロードされるようになります。
④Amazon Photosにバックアップする方法
通販サイトとして知られるAmazonですが、「Amazon Photos」というクラウドサービスも提供しています。
ただし、利用できるのはAmazon primeの会員のみ。会員なら、写真は無制限、動画は5GBまでたっぷり保存できます。
- App Storeより「Amazon Photos」を検索
- アプリをインストールする
- Amazonアカウントでログインする(Amazon prime非会員でも、加入すれば利用できます)
- アプリのホーム画面より「設定」→「自動保存オプション」をONにする
上記の手順で、Wi-Fiにつないだ際、端末の写真が自動でAmazon Photosにアップロードされるようになります。
パソコンにバックアップ!iphoneの写真バックアップをicloud以外!おすすめ紹介
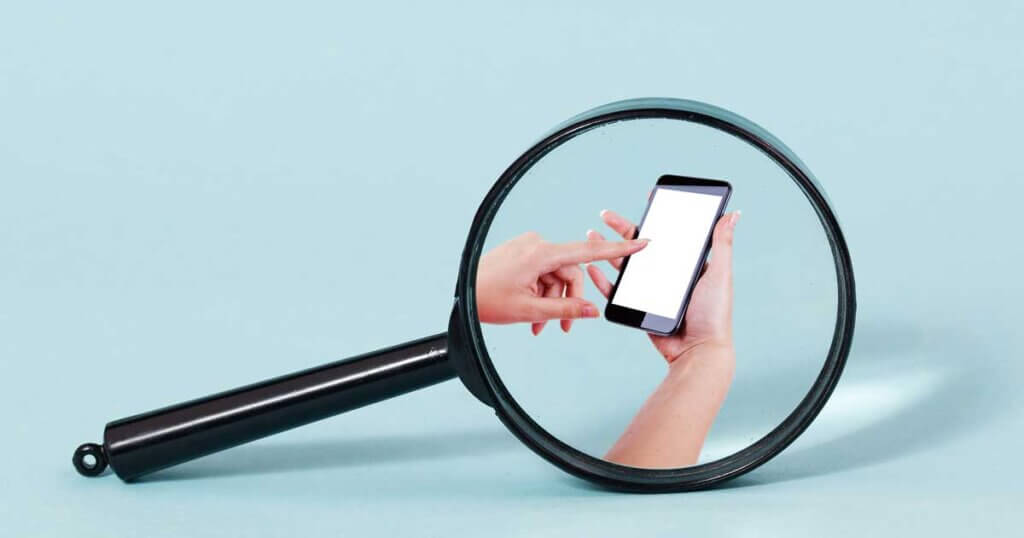
iphoneの写真はクラウド上に保存するのが定番ですが、icloud以外にもバックアップの方法はいくつかあります。
今から3つの方法を紹介するので、都合の良いものをお選びください。
パソコンにバックアップする方法
iphoneの写真は、パソコンのローカルストレージに保存できます。
手順は以下の通りです。
- iphoneをパソコンにつなぐ(USB-Cケーブルや付属のLightningケーブルをお使いください)
※初めて接続すると、画面上に「このコンピューターを信頼しますか?」とメッセージが表示されることがあります。もし表示されたら「信頼する」をタップしてください - パソコンで「ファイルエクスプローラー」を開く(スタートメニューやタスクバーから)
- 「このパソコン」(ファイルエクスプローラーの左サイドバー)→iphoneのデバイス名をクリック→DCIMフォルダへ
- iphoneに保管されている動画や写真が表示されるので、必要なデータをクリックして、パソコン上に貼り付ける(※マイドキュメントやピクチャフォルダなど、お好きな場所を選んでください)
なお、パソコン本体の空き容量が少ないと十分なバックアップができません。バックアップ前は、古いデータを確認して整理しておきましょう。(空き容量を増やすための具体的な方法は後ほど解説します)
iTunesにバックアップする方法
iTunesでもiphoneの写真をバックアップできます。
こちらも、パソコンの空き容量に影響されるので、あらかじめ不要なデータは削除しておきましょう。
手順は以下の通りです。
- iphoneをパソコンにつなげる(USBケーブルなど)
- iTunesを開く→画面上にあるアイコンからお使いのiphoneを選ぶ
- 「概要」→「このコンピューターにバックアップ」
(※このとき、セキュリティ強化のため「暗号化iphoneバックアップ」のオプションをつけるのもおすすめです) - 「今すぐバックアップ」
なお、iTunesを通したバックアップでは、iphoneのあらゆるデータが保存されます。そのためファイル容量がかなり大きくなることもあるのでご注意ください。
Finderにバックアップする方法
Macをお使いの方は、Finderにバックアップすることもできます。
ただ、macOS Catalina以前の機種だとサポート対象外なので、最新版のOSにアップデートすることをお忘れなく。
手順は以下の通りです。
- iphoneをパソコンにつなげる(USB-Cケーブルや付属のLightningケーブルをお使いください)
- Spotlightで「Finder」と検索して起動するか、MacのDockからFinderを開く
- Finderの左サイドバーからお使いのiphoneを選ぶ
- 画面中央「バックアップ」セクション→「このMacにバックアップ」
(※このとき、セキュリティ強化のため「暗号化されたiphoneバックアップにチェックを入れるのもおすすめです) - 「今すぐバックアップ」
なお、Mac本体の空き容量が少ないと十分なバックアップができません。バックアップ前は、古いデータを確認して整理しておきましょう。
外部ストレージにバックアップ!iphoneの写真バックアップをicloud以外にする方法

iphoneの写真は外部ストレージにもバックアップできます。
外付けHDD、SDカード、USBの3つの方法について、バックアップの手順を詳しく見ていきましょう。
外付けHDDにバックアップする方法
外付けHDDは、膨大なデータを安全に保管できるとして広く活用されています。
たとえばパソコンの空き容量が少ないと、十分にバックアップできないこともあるでしょう。
外付けHDDにバックアップすれば、パソコンの容量に影響されることはありません。ただ、HDD自体の空き容量やフォーマット形式にはご注意ください。
手順は以下の通りです。
- パソコンのUSBポートに、外付けHDDをつなげる
- パソコンにiphoneをつなげる(USB-Cケーブルや付属のLightningケーブルをお使いください)
- パソコンで「ファイルエクスプローラー」を開く(スタートメニューやタスクバーから)
- 「このパソコン」(ファイルエクスプローラーの左サイドバー)→iphoneのデバイス名をクリック→DCIMフォルダへ
- iphoneに保管されている動画や写真が表示されるので、必要なデータをクリックして、外付けHDDに貼り付ける(※マイドキュメントやピクチャフォルダなど、お好きな場所を選んでください)
なお、データを確実に守るため、定期的にデータの整合性をチェックしたりHDDに不具合が発生していないか確認したりすると良いでしょう。
SDカードにバックアップする方法
iphoneの写真はSDカードにもバックアップできます。
ただし、iphoneとSDカードを接続できるようなアダプターやSDカードリーダーが必要なので、持っていなければご用意ください。おすすめはApple公式「Lightning to SD Card Camera Reader」ですが、互換品でも代用できます。
手順は以下の通りです。
- SDカードを、アダプターやリーダーのスロットに挿入する
- アダプターやリーダーのコネクタを、iphoneのポートにつなぐ
- iphoneの写真アプリを開く→画面の案内にしたがってインポートを開始
- バックアップしたいデータを選択→インポートボタンをタップ
- SDカードにデータを転送できたら、iphoneをSDカードリーダーから外す
注意点として、iphoneで読み取れるSDカードには、容量やフォーマットなど制限が設けられていることがあります。購入する前に互換性をしっかり確認しましょう。
USBにバックアップする方法
最近、iphoneとつなげるUSBが登場しました。
USBといえばパソコン専用のようなイメージでしたが、パソコンを経由せず直接iphoneとつなげるのは助かりますね。
iphoneとつなげるUSBは「USBフラッシュドライブ」と呼ばれています。USBフラッシュドライブは便利ですが、一般的なUSBより高価なのでご注意ください。
手順は以下の通りです。
- USBフラッシュドライブをiphoneのポートにつなげる
- データバックアップのための専用アプリをダウンロードする(ほとんどのUSBフラッシュドライブには、データ移行・管理専用のアプリがあります。App Storeよりダウンロードしてください)
- 専用アプリを開き、画面の指示にしたがってデータをUSBフラッシュドライブにバックアップする
なお、USBは取り外し方を間違えるとデータが破損してしまうことがあります。
バックアップが終わったら、アプリの指示にしたがって安全に取り外しましょう。
iphoneの写真バックアップができないとき!対処法を紹介

iphoneの写真をバックアップする方法はいくつもありますが、まれにバックアップできないケースもあります。
写真バックアップができないときの対処法を3つ紹介しますが、それでも解決しないときはメーカーや専門家に相談してみてください。
iOSのバージョンを最新にする
iOSのバージョンが古いと、写真のバックアップ作業はもちろん、あらゆる機能もうまく動作しなくなることがあります。
古いiOSを使っているなら、すぐに最新版にアップデートしましょう。
アップデート時には以下の点をご確認ください。
- iphoneを十分に充電しておく
- Wi-Fi環境下に置く
- アップデート中は本体を操作しない
- アップデート前に重要なデータはバックアップしておく
最新版のOSになれば、写真のバックアップも正常におこなわれるでしょう。
ストレージ容量が不足していないか確認する
お使いのiphoneのストレージ容量はどのくらいですか?
ストレージ容量が不足していると、バックアップの処理がうまくいかないことがあります。
満タンに近い場合は、不要なアプリやファイルを削除して空き容量を増やしてください。
また“重要なデータだけをバックアップ”に設定すれば、不要なデータがどんどん溜まることはないでしょう。
データ通信の不具合がないか確認する
まれに、データ通信の不具合が原因でバックアップできないこともあります。
お使いのケーブルはどこで購入したものですか?
Apple公式やMFi認証(Made for iphone/iPad/iPod)なら安心ですが、非公式のケーブルをお使いの場合、それは“充電専用”かもしれません。
ケーブルには、
- 充電専用
- 充電とデータ転送
の2種類があります。
いくらバックアップの手順を完璧にしても、充電専用のケーブルを使っていたらいつまでも転送できないでしょう。
一度、お使いのケーブルの機能を確認してみてください。
iphoneの写真バックアップ!よくある質問

iphoneの写真バックアップって、なかなか難しいですよね。
手順自体は簡単なのですが、細かな疑問がいくつも出てくるのではないでしょうか。
iphoneの写真バックアップについてよくある質問をまとめてみたので、ぜひ参考にしてください。
①iphoneの写真を消すとicloudの写真も消えますか?
iphoneの写真をicloudにバックアップしている場合、削除の前にいったん同期を停止しましょう。
写真削除の操作の前、ゴミ箱ボタンが表示されていますか? もしゴミ箱ボタンが表示されているなら、同期を停止しないとicloudの写真も消えてしまいます。
②写真を消してもicloudストレージが減らないのはなぜですか?
iphoneの写真を消してもicloudのストレージに変化はありませんが、これは実は一時的なもの。
iphoneで写真や動画を削除すると、端末からすぐに消えるわけではなく、30日間は「最近削除したアルバム」に自動保存されます。つまりデータが別のフォルダに移行するだけなので、30日間は容量が減ることはありません。
すぐにストレージを開けたい場合は、「最近削除したアルバム」を開きましょう。30日後に自動的に削除されますが、手動で削除すれば、それよりも前に容量を解放できます。
この「最近削除したアルバム」のシステムは一見不便に思えますが、実は使い方によっては便利。間違って削除してしまったデータは「最近削除したアルバム」に移動するだけなので、30日以内なら取り戻せるのです。
③iphoneのストレージ容量はどうやって確認できますか?
iphoneのストレージ容量は、端末またはiphoneとつなげているパソコンから確認できます。
端末から確認する方法
アプリ「設定」→「一般」→ストレージ容量を確認
画面を下へスクロールしていくと、どのアプリがどれほど容量を使っているのか数字で確認できます。不要なアプリを整理すれば容量を解放できるでしょう。
パソコンから確認する方法
- Windows/iTunes 、Mac/Finderを開く
- iphoneをパソコンにつなげる
- 確認したい端末を選択する
- ストレージ容量を確認
パソコンでも端末とほぼ同じ内容しか確認できないので、手間の面から考えると、端末から確認することをおすすめします。
④iphoneのストレージが満タンになるとどうなりますか?
iphoneのストレージが満タンになると、さまざまな不便が生じてきます。
不要なデータは削除して、常にある程度の余裕を持たせておきたいですね。
端末が起動しなくなる
最悪の場合、端末が起動しなくなることがあります。iphoneユーザーの間では有名な「リンゴループ」状態になり、そのまま操作不能になるかもしれません。
リンゴループはなかなか自然に改善しないので、対処方法としては初期化が一般的です。
まだバックアップしていないデータが残っていたら大変ですね!
動作が重くなる
起動はするものの動作が重い、というケースもよく報告されています。
ストレージが圧迫されているので、システムやCPUがうまく活動できなくなるのです。
Androidの場合、空き容量が少なくなると、画面に「一部のシステムが動作しない可能性がある」と警告表示が出ることがあります。iphoneではあまり耳にしませんが、常日頃から数GBの余裕は持たせておきましょう。
iOSをアップデートできなくなる
ストレージ容量が足りないと、iOSのアップデートができなくなります。
アップデートでデータをダウンロードするためには一定の空き容量が必要なので、満タンだとエラーになってしまうでしょう。
iOSをアップデートできないと、ウィルス感染や不正アクセスなどセキュリティ面に危険が及びます。新しい機能も使えないのでなにかと不便になりそうです。
⑤iphoneのストレージを64GBから128GBに増やせますか?
たくさん写真や動画を保存していると、ストレージが足りなくなってきますよね。
容量を増やしたい気持ちはわかりますが、実はiphoneのストレージ容量を後から増やすことはできません。
「もう容量がないけど新しいデータを保存したい」という場合は、不要なデータを削除するしかないのです。
写真や動画を撮るのが好きな方は、新規購入時に容量の多いスマホを選ぶのが良いでしょう。
⑥iphoneのストレージを減らすには?
iphoneのストレージが満タン近くになると、さまざまな不具合が生じてきます。
できるだけデータを減らして、容量を開けておきましょう。
iphoneのストレージを減らすための対策は、主に5つあります。
写真や動画データを削除する
写真や動画は、日々の大切な思い出。「容量は開けたいけど消すなんてもったいない!」と躊躇する方は多いでしょう。
これまでにご紹介した通り、クラウドサービスやパソコンなど別のツールに移動させれば、本体のデータを消去してもいつでも見返せます。
音楽データを削除する
意外に容量を圧迫するのが音楽データです。
着信音に好きなメロディーをダウンロードしたり、流行りの曲を端末に保存したりしていませんか?
ストリーミングサービスの普及により、昨今は通信さえできれば好きな曲をいつでも聞けるようになりました。端末に音楽を保存する必要もなくなるので、このようなサービスを活用するのもひとつの方法でしょう。
キャッシュをクリアする
スマホやアプリを使うたび、コツコツ溜まるキャッシュ。
キャッシュはいわばゴミのようなもので、放置すると溜まり続けてストレージを圧迫するのでご注意ください。
アプリの設定から削除できることがほとんどですが、そのような機能がない場合は、アプリをいったんアンインストールしてから再インストールすると、キャッシュがきれいにクリアされます。(アンインストール前はデータのバックアップやアカウント連携をお忘れなく)
メールを削除する
メールは文章だけならそれほど容量に影響はないのですが、ファイル付きのメールはストレージを圧迫することがあるのでご注意ください。
メールアプリを開き、メールの「すべてを選択」→「ゴミ箱」をタップして全削除しましょう。
ただ、これも写真の「最近削除したアルバム」と同じように、メールがすべて「ゴミ箱」フォルダに移動するだけ。一定期間が経過した後に自動的に削除されますが、早く容量を開けたい場合は手動でゴミ箱から削除しましょう。
まとめ
iphoneの写真バックアップをicloud以外にする方法はいくつもあります。
ご都合に応じて、やりやすい方法をお選びください。
写真や動画などのデータはストレージを圧迫するため、できるだけ本体から移動させることをおすすめします。
大切な写真を守るため、また本体の容量を開けるため、icloudはもちろんですがicloud以外のツールもご活用くださいね!












コメント